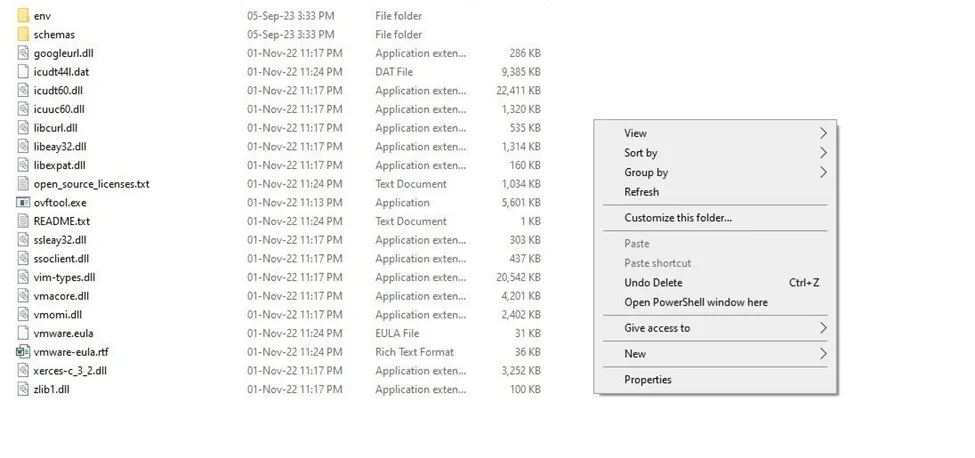Digital machines are helpful in some ways. You should utilize them to check out new working programs, take a look at experimental software program, run older purposes, and so forth. Two of probably the most extensively held digital machine software program are VMware and VirtualBox. Every has its personal execs and cons, however the very best factor is you can simply change your digital machines between them: convert VMware to VirtualBox and vice versa. You’ll by no means should restructure the identical digital machine in a unique software program ever once more.
Additionally Learn: VMware Options: 8 Finest Virtualization Options
Migrate from VMware to VirtualBox
Earlier than starting the migration course of, be sure that the digital machine you need to export is totally powered off and never in a “suspended” state. This is applicable to each VMware and VirtualBox. You’ll have to convert your VMware digital machine file (.vmx) to an “.ovf” file. OVF is an open commonplace for packaging and distributing digital machines and is supported by each VirtualBox and VMware.
Open your VMware listing and the OVFTool folder, then export your required VMware digital machine file to an”.ovf” file by urgent Shift + right-clicking, then clicking “Open PowerShell window right here.”

Use the command beneath and press Enter within the PowerShell window. Primarily based on the respective paths in your system, change the trail of the .vmx file you need to export and the vacation spot for the brand new .ovf file.
ovftool “F:Setupskali-linux-2023.2-vmware-amd64kali-linux-2023.2-vmware-amd64.vmwarevmkali-linux-2023.2-vmware-amd64.vmx” f:ExportedKaliLinux.ovf
As quickly as you execute the command, the system begins writing the OVF bundle to the marked vacation spot. Relying on the scale of the VM, this course of can take a couple of minutes to finish.
Additionally Learn: Putting in Proxmox VE 8.1 on VMware Workstation 17

Be aware: if you’re utilizing the paid model (i.e., VMware Workstation Professional), you can too export the VM as an OVF file by navigating to File after which deciding on Export to OVF. Simply enter the identify and the trail for the OVF file, and also you’re executed.
Now that you simply’ve efficiently exported the OVF bundle to your required location, launch VirtualBox, and click on Import or File -> Import Equipment.
Within the Import Digital Equipment window, click on the browse button, choose the exported OVF file, and click on Subsequent.

The following display screen exhibits the Equipment settings. VirtualBox will present you all of the VM settings. Depart them as is; you may at all times change them later. Click on on End to proceed.

The import course of will take a while to finish. As soon as it’s full, your imported digital machine shall be within the VirtualBox Supervisor. Choose the VM and click on Begin to energy it on.

You’ve efficiently transformed your VM from VMware to VirtualBox.
Troubleshooting Import Errors in VirtualBox
In case you are receiving importing errors, observe the steps beneath.
- Open the exported OVF file in Notepad, discover all cases of “ElementName,” and change it with “Caption.”
- Discover the “vmware.sata.ahci” occasion, and substitute it with “AHCI.”
- Discover the SHA1 hash worth of the exported OVF file utilizing this on-line instrument, and change the previous hash worth with the brand new one discovered within the exported file. You possibly can open it with any textual content editor.
As soon as you might be executed with the modifications, strive importing once more. This could remedy the import errors. If not, you must most likely begin the above VMware to VirtualBox converter course of from scratch.
Additionally Learn: Introduction to Proxmox VE 8.1 – Half 1
Conclusion:
Each VMware and VirtualBox are wonderful virtualization instruments for Home windows customers. Relying in your preferences, you should use both of them to strive totally different working programs or run dangerous software program. You possibly can simply export your favourite VMs – convert VMware to VirtualBox.